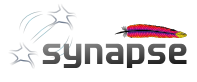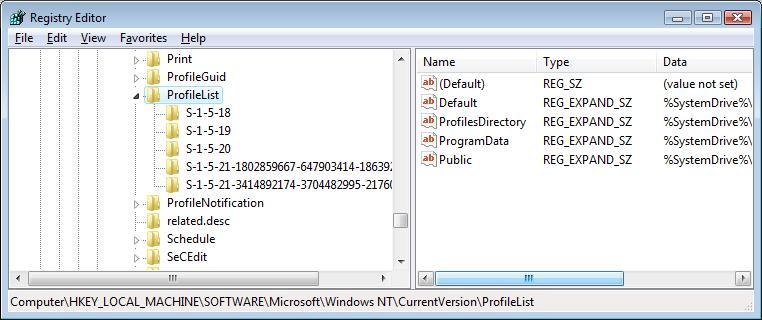Bueno, que decir que no se haya escuchado ya... Esta distro realmente es lo mejor que he tenido nunca. El hecho de ser mentolada ya le da elegancia y comodidad. Y ademas al estar basada directamente en Debian la estabilidad y robustez le caracterizan tambien. Todo ello hace que sea una Distribución GNU/Linux impecable y muy competitiva.
Yo la llevo disfrutando ya como un mes y no paro de sorprenderme a medida que voy haciendo cosas.
Y ahora pasemos a la instalación, o mejor, la post-instalación:
Mucha gente ha tenido fallos y se ha rendido pronto, yo contaré los pasos que he seguido para que me fuera bien:
ACTUALIZAR
Lo primero que hice al entrar a Linux Mint Debian fue abrir una terminal y ejecutar:
- sudo apt-get update
- sudo apt-get dist-upgrade
Seguramente nos de algún que otro error. No os preocupeis.
INSTALL -F
Despues del dist-upgrade ejecuté el siguiente comando (para los paquetes rotos o parciales):
ACTUALIZAR DE NUEVO
Al igual que el paso 1º:
- sudo apt-get update
- sudo apt-get upgrade
Si ves bien esta vez lo he hecho sin dist-upgrade pues despues de -f install no requiere tanta seguridad.
Esta vez mientras actualiza los paquetes (2º comando) nos pedirá que determinemos dónde debe instalar el GRUB. Tiene que ser en el disco donde se haya instalado el OS, normalmente /dev/sda.
REINICIAR
No hay que decir mucho de esto
VOLVER A ACTUALIZAR
Esta vez actualizaremos gráficamente, con mintupdate. Y nos instalará el kernel 3.0 y demás.
REINICIAR
-->
INSTALAR DRIVER NVIDIA (Si lo necesitas)
YA HA PASADO LA PARTE "COÑAZO"
Ahora por ejemplo podemos completar compiz con todos sus plugins:
- sudo apt-get install compiz-plugins compiz-fusion-plugins-main compiz-fusion-plugins-extra
Ponemos las opciones que más nos gusten y una vez hecho eso (Compatibilidad de Gnome marcado) :
Alt+F2 y escribimos : compiz --replace
Ahora compiz será el gestor de ventanas con todos los efectos que hayas elegido.
Si no se arranca automáticamente cuando vuelvas a iniciar sesión : Agrega a aplicaciones al inicio el comando compiz --replace y ya lo tendrás.
Tambien puedes quitar algunas aplicaciones al inicio innecesarias. Yo por ejemplo no tengo bluetooth el en pc, pues quité el autoarranque del mismo.
Finalmente ya puedes empezar a descargarte programas! En este blog tienes un montón de ellos interesantes.
Un saludo!
______________________________________________________________________________
AÑADO:
Para las tarjetas ATI he encontrado esto:
Para los usuarios de ATI, es recomendable hacer lo siguiente:
- sudo apt-get remove --purge fglrx*
- sudo apt-get update && sudo apt-get install fglrx-driver fglrx-control
- sudo apt-get install libgl1-mesa-dri-experimental compiz-fusion-* fusion-icon
- sudo /usr/bin/aticonfig --initial
- sudo reboot
El autor nos comenta que, después de reiniciar, podemos configurar los parámetros de Compiz y de ATI, y en esta última, hay que tener especial atención con: Tear Free Desktop.
También nos dice, que ha descubierto que tiene que usar Fusion-Icon (cargándolo en el inicio) para utilizar compiz como gestor de ventanas. Ejecutar el método “compiz-replace” nos da Compiz sólo una vez.
Fuente:
http://linuxmintlife.wordpress.com/
Un saludo